Affichage
Dans l'éditeur de VBA (ALT+F11), vous pouvez afficher la fenêtre Exécution. Ctrl + g fonctionne aussi :
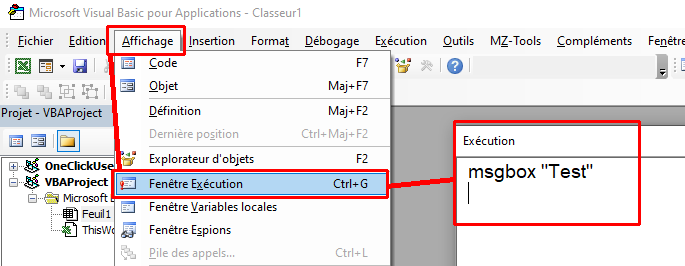
Vous pouvez faire un double-clic dans le titre de la fenêtre pour pouvoir la déplacer rapidement, ou bien la remettre en bas du code.
Aussi, CTRL+Espace fonctionne pour rapidement taper du code (intellisense).
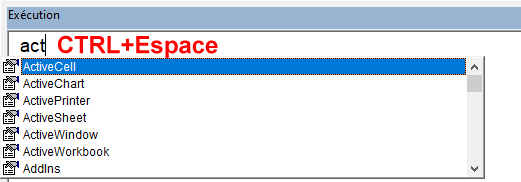
Exemples
Une fois cette fenêtre affichée, il est ensuite possible d'exécuter le code que vous entrerez. Cependant, ce code ne doit ni être déclaratif, ni sur plusieurs lignes (pas de Dim, Option Explicit, If, For...Next).
Par exemple, si vous tapez Msgbox "Test", puis vous appuyez sur Entrée, une boîte de dialogue va s'afficher.
Voici d'autres exemples intéressants :
| ?Activeworkbook.Worksheets.Count | Nombre de feuilles dans le classeur actif |
| ?range("A1").Formula ?range("A1").FormulaLocal | Traduction de la formule en A1, en Anglais et dans la langue "locale" d'excel. |
| For Each sh In Worksheets:Debug.Print sh.Name:Next | Liste toutes les feuilles du classeur. Le ":" simule un retour à la ligne et permet d'éviter la limitation de l'interdiction de plusieurs lignes dans la fenêtre exécution. |
| NomDeLaMacro avec les variables | Exécute la macro avec les variables spécifiées. |
| NomVariable = 12 | Change la valeur d'une variable, excellent pour rapidement avancer dans une boucle. Mettez au préalable un point d'arrêt dans la boucle. |
| ?ActiveWorkbook.Path | Chemin du fichier |
| ?12+15 | Comme calculatrice |
| Application.AutoCorrect.AddReplacement "iiii", "=SI.NON.DISP(INDEX(Table_des_Résultat;EQUIV(Valeur_Cherchée_en_Colonne;Colonne_de_Recherche;0);EQUIV(Valeur_Cherchée_en_Ligne;Ligne_de_Recherche;0));Valeur_si_erreur)" | Permet de remplacer iiii par la formule "=SI.NON.DISP(INDEX(Table_des_Résultat;EQUIV(Valeur_Cherchée_en_Colonne;Colonne_de_Recherche;0);EQUIV(Valeur_Cherchée_en_Ligne;Ligne_de_Recherche;0));Valeur_si_erreur)" Plus d'infos ici et ici. |
Suivre l'exécution de votre code principal
Durant l'exécution du code principal, vous pouvez aussi suivre les valeurs de certaines variables.
Soit directement dans la fenêtre d'exécution
Si vous exécutez le code pas à pas, vous pouvez demander la valeur d'une variable (en complément à l'ajout d'espions)
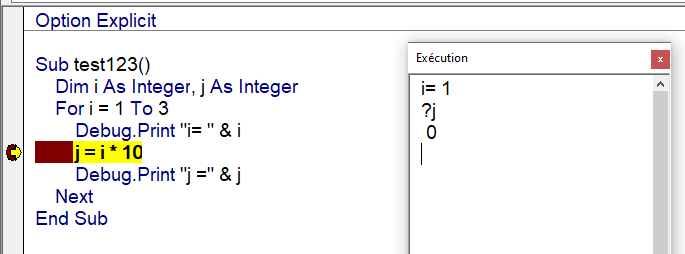
Soit avec Debug.Print
Par exemple, en utilisant Debug.Print "quelque chose", "quelque chose" va apparaître dans la fenêtre exécution.
Voici un exemple qui permet de créer un log de l'exécution de votre code.
Sub test123()<br /> Dim i As Integer, j As Integer<br /> For i = 1 To 3<br /> Debug.Print "i= " &amp; i<br /> j = i * 10<br /> Debug.Print "j =" &amp; j<br /> Next<br /> End Sub
D'où le résultat une fois le code exécuté.
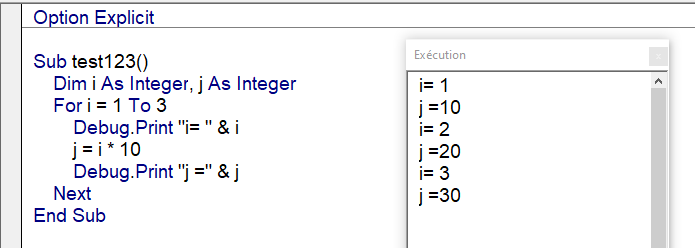
En pratique, on utilise ces techniques pour débugguer un code, par exemple, en listant les différentes valeurs d'une variable.
Vider la fenêtre exécution
Vous pouvez manuellement vous placer dans la fenêtre, puis CTRL+A et ensuite Supprimer.
Il semble que vider cette fenêtre en VBA soit plus difficile qu'il n'y parait. Voici un lien qui en parle : http://dailydoseofexcel.com/archives/2004/06/09/clear-the-immediate-window/
Pour aller plus loin, n'hésitez pas à investir dans mes formations sur excel et VBA :
Sources :
https://docs.microsoft.com/en-us/office/vba/language/reference/user-interface-help/use-the-immediate-window
https://www.excelcampus.com/vba/vba-immediate-window-excel/