Bonjour à tous,
Lorsque vous utilisez une validation (Données - Validation), vous pouvez utiliser une liste déroulante avec un message indiquant que la saisie ne fait pas partie de cette liste. Cependant, ce message est relativement intrusif, surtout lorsqu'on doit faire de nombreuses saisies, dont certaines ne font pas partie de la liste.
Vous pouvez donc enlever le message dans le troisième onglet de la boite de dialogue de validation :
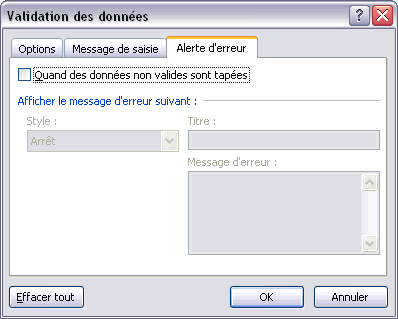
Cependant vous perdez alors l'information que la saisie ne fait pas partie de la liste.
Pour éviter cela, nous allons ajouter la mise en forme conditionnelle suivante (2003 : menu Format, Mise en forme conditionnelle; 2007: Onglet Accueil)
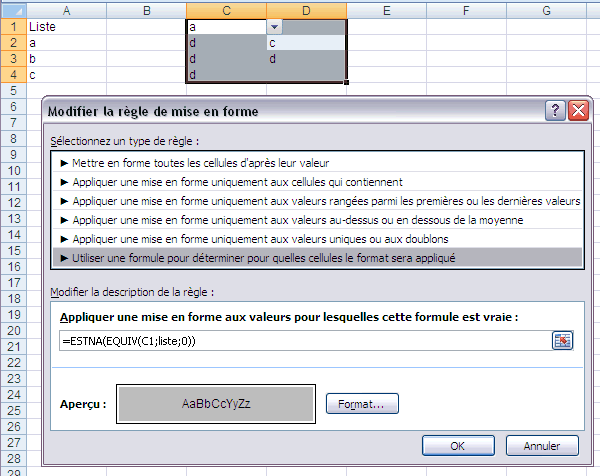
On notera que C1 correspond à la cellule active, qui est ensuite "recopiée sur toute la plage"
Liste correspond à un nom définissant la liste des valeurs.
Cela vous permet maintenant d'avoir une liste, mais de pouvoir saisir n'importe quelle valeur, tout en ayant un indicateur sur la saisie, indicateur non intrusif comme un message.
Celà peut s'avérer très pratique lors de la saisie massive de données.
A bientôt.
Gaetan